Hola a toda la comunidad.
En esta ocasión les traigo un tutorial de como subir imagenes al servidor que uso el:
Free Image Hosting by imgbox.com
La pagina principal tiene este aspecto.
Lo primero que se tiene que realizar como en otros servidores es registrarse mediante un correo electrónico. El la parte superior derecha entramos a register damos click en ese link.

El formulario de llenado de datos es muy ensillo, solo requiere nuestro correo electrónico y una contraseña y su confirmación.

El sistema automáticamente nos envía una solicitud de confirmación a nuestro correo. EL sistema nos manda un link para realizar la confirmación, una vez que ya hemos confirmado nos da acceso a nuestra cuanta de IMGBOX automáticamente y ya podemos subir imágenes. en la pagina podemos subir formatos JPG, PNC y GIF

Para poder realizar la carga de la imagnes damo Click en SELECT FILE. Automáticamente nos abre una venta, La cual nos indica abrir archivos. Ya solo falta buscar nuestros archivos en La unidad donde se encuentren dar Click en abrir.
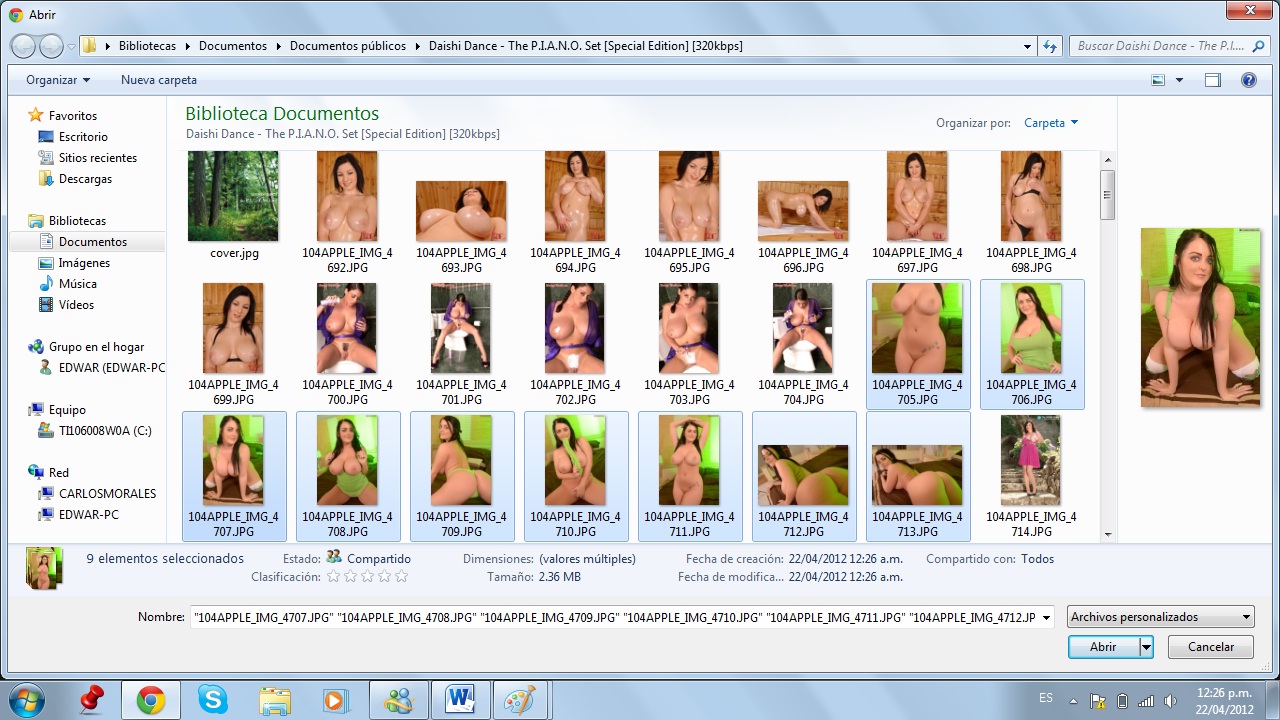
Ahora hay que realizar unas cuantas configuraciones,
Content type: Que se refiere al tipo de contenido yo seleccione Not Safe for Work
Thumbnail Size: El tamaño de la imagen le dejo en 100x100 esto no afecta el tamaño original
La imagen que se presenta arriba continuación es de 100x100, la cual tiene un link a la imagen original

La imagen que se presenta arriba continuación es de 350x350, al igual que la anterior tiene el link a la imagen original.

Nos son útiles cuando cuando se quiere colocar una gran cantidad de imagen en un Post con la finalidad de disminuir la carga de la Post.
Gallery Option: Esto nos funciona para crear carpetas, añadir imagen a una carpeta ya creada o simplemente subir imagines sin agregar a carpetas.
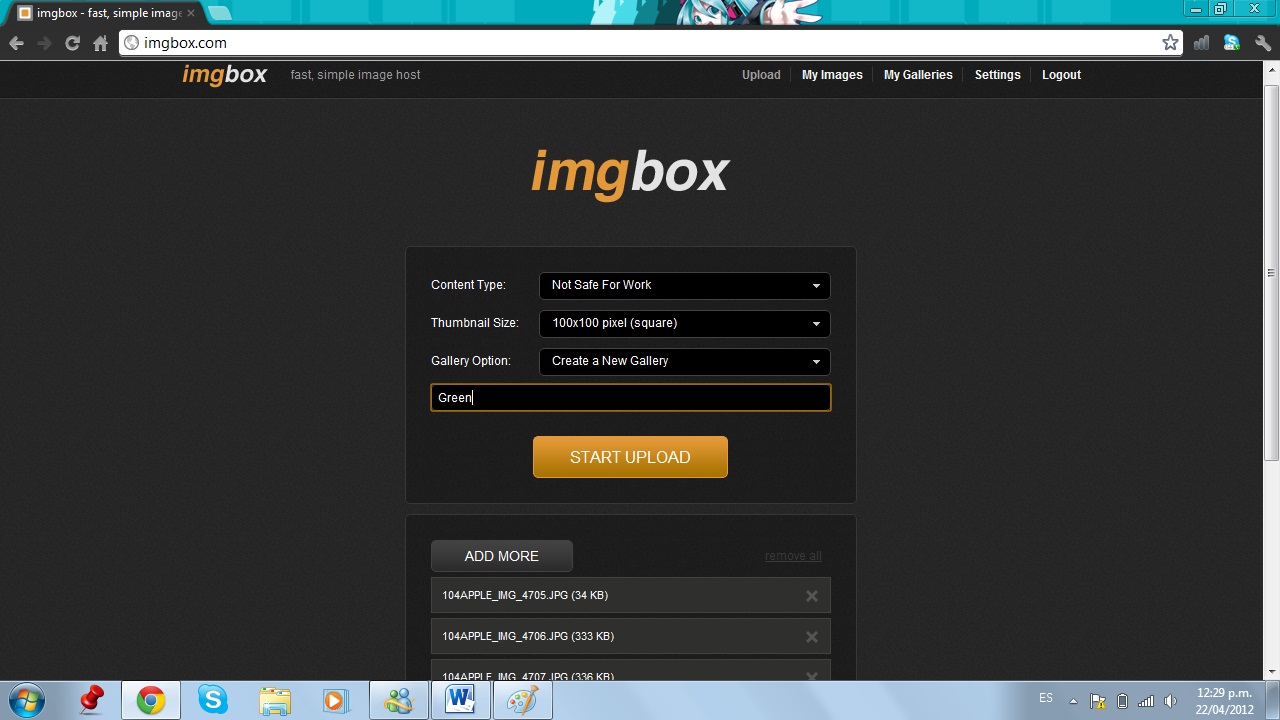
Ya solo falta dar Click en START UPLOAD y con ello comienza la carga de la imagines seleccionadas, las cuales aparece el nombre un estatus del porcentaje Global de carga y un porcentaje por imagen.

Una vez terminada la carga de las imágenes nos muerta la siguiente pagina, Donde se muestran los Link y 2 diferentes códigos asi como le Link directo de la Galeria.
en este caso para el Post se usara el BB codigo: en este tiene 2 opciones debajo de los códigos por defaul muestra los códigos de la imágenes pequeñas con link (las de 100x100 o 350x350 que aperasen mas arriba) que son las imágenes Thumbnail si nosostros queremos publicar el tamaño completo damos Click en FULL SIZE y los codigos de la parte superior cambien. lo unico que resta es es copiar el codigo y pegarlo en nuestro Post.
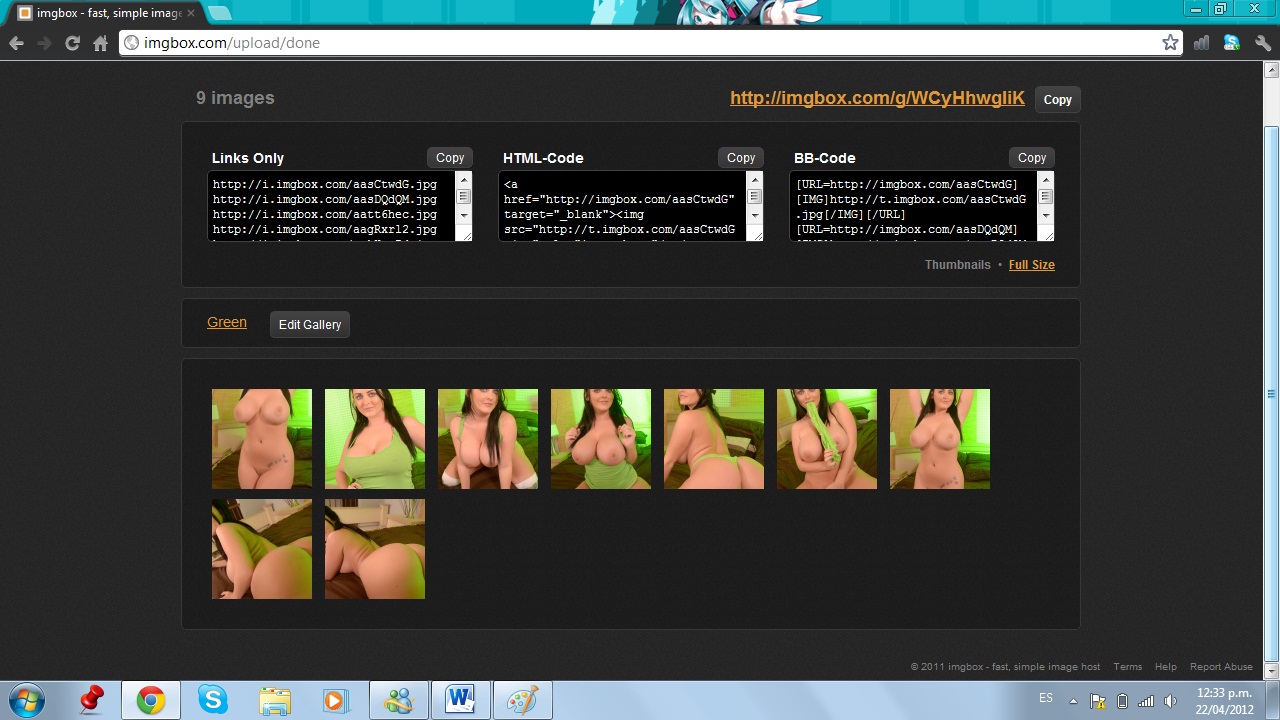
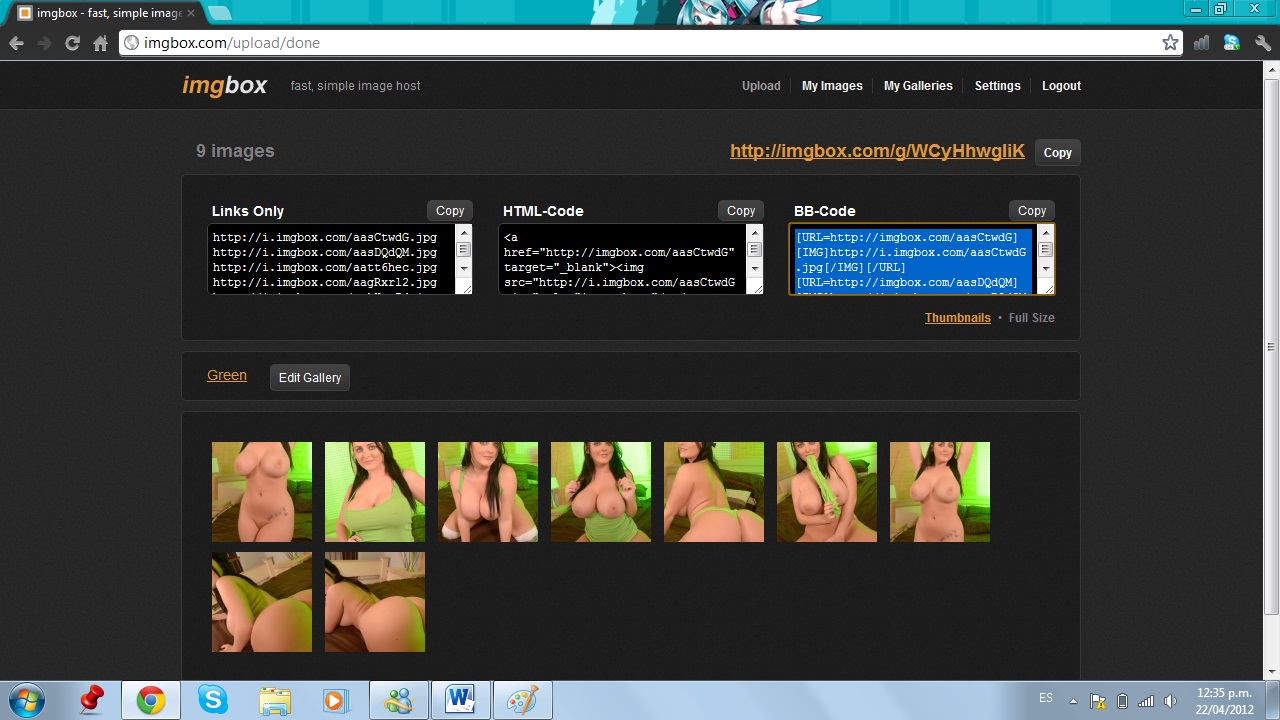
Notas:
En la misma pagina nos da opciones como ver todas las imagines que hemos subido, empezando por las ultimas esta opcion la encontramos en el link que se encuentra en parte superior donde dice My Images, como se muestra en la imagen de abajo. en la cual podemos ver imágenes en forma separada.

Por ultimo podemos ver nuestras imagines por carpetas así como también los Link y códigos antes mencionados. lo cual también nos sirve borrar imagines de las carpetas donde lo hayamos subido.

Dejo las imagines use como ejemplo








cualquier duda me la hacen saber o si no quedo muy entendible mi explicación Saludos a todos
En esta ocasión les traigo un tutorial de como subir imagenes al servidor que uso el:
Free Image Hosting by imgbox.com
La pagina principal tiene este aspecto.
Lo primero que se tiene que realizar como en otros servidores es registrarse mediante un correo electrónico. El la parte superior derecha entramos a register damos click en ese link.
El formulario de llenado de datos es muy ensillo, solo requiere nuestro correo electrónico y una contraseña y su confirmación.
El sistema automáticamente nos envía una solicitud de confirmación a nuestro correo. EL sistema nos manda un link para realizar la confirmación, una vez que ya hemos confirmado nos da acceso a nuestra cuanta de IMGBOX automáticamente y ya podemos subir imágenes. en la pagina podemos subir formatos JPG, PNC y GIF
Para poder realizar la carga de la imagnes damo Click en SELECT FILE. Automáticamente nos abre una venta, La cual nos indica abrir archivos. Ya solo falta buscar nuestros archivos en La unidad donde se encuentren dar Click en abrir.
Ahora hay que realizar unas cuantas configuraciones,
Content type: Que se refiere al tipo de contenido yo seleccione Not Safe for Work
Thumbnail Size: El tamaño de la imagen le dejo en 100x100 esto no afecta el tamaño original
La imagen que se presenta arriba continuación es de 100x100, la cual tiene un link a la imagen original

La imagen que se presenta arriba continuación es de 350x350, al igual que la anterior tiene el link a la imagen original.

Nos son útiles cuando cuando se quiere colocar una gran cantidad de imagen en un Post con la finalidad de disminuir la carga de la Post.
Gallery Option: Esto nos funciona para crear carpetas, añadir imagen a una carpeta ya creada o simplemente subir imagines sin agregar a carpetas.
Ya solo falta dar Click en START UPLOAD y con ello comienza la carga de la imagines seleccionadas, las cuales aparece el nombre un estatus del porcentaje Global de carga y un porcentaje por imagen.
Una vez terminada la carga de las imágenes nos muerta la siguiente pagina, Donde se muestran los Link y 2 diferentes códigos asi como le Link directo de la Galeria.
en este caso para el Post se usara el BB codigo: en este tiene 2 opciones debajo de los códigos por defaul muestra los códigos de la imágenes pequeñas con link (las de 100x100 o 350x350 que aperasen mas arriba) que son las imágenes Thumbnail si nosostros queremos publicar el tamaño completo damos Click en FULL SIZE y los codigos de la parte superior cambien. lo unico que resta es es copiar el codigo y pegarlo en nuestro Post.
Notas:
En la misma pagina nos da opciones como ver todas las imagines que hemos subido, empezando por las ultimas esta opcion la encontramos en el link que se encuentra en parte superior donde dice My Images, como se muestra en la imagen de abajo. en la cual podemos ver imágenes en forma separada.
Por ultimo podemos ver nuestras imagines por carpetas así como también los Link y códigos antes mencionados. lo cual también nos sirve borrar imagines de las carpetas donde lo hayamos subido.
Dejo las imagines use como ejemplo
cualquier duda me la hacen saber o si no quedo muy entendible mi explicación Saludos a todos
23 comentarios - Tutorial de imgbox
Buen tutorial tanto para usuarios noveles,como para expertos.
Gracias y recomiendo. 😉
gracias
saludos.
P/D: Muy buen post!